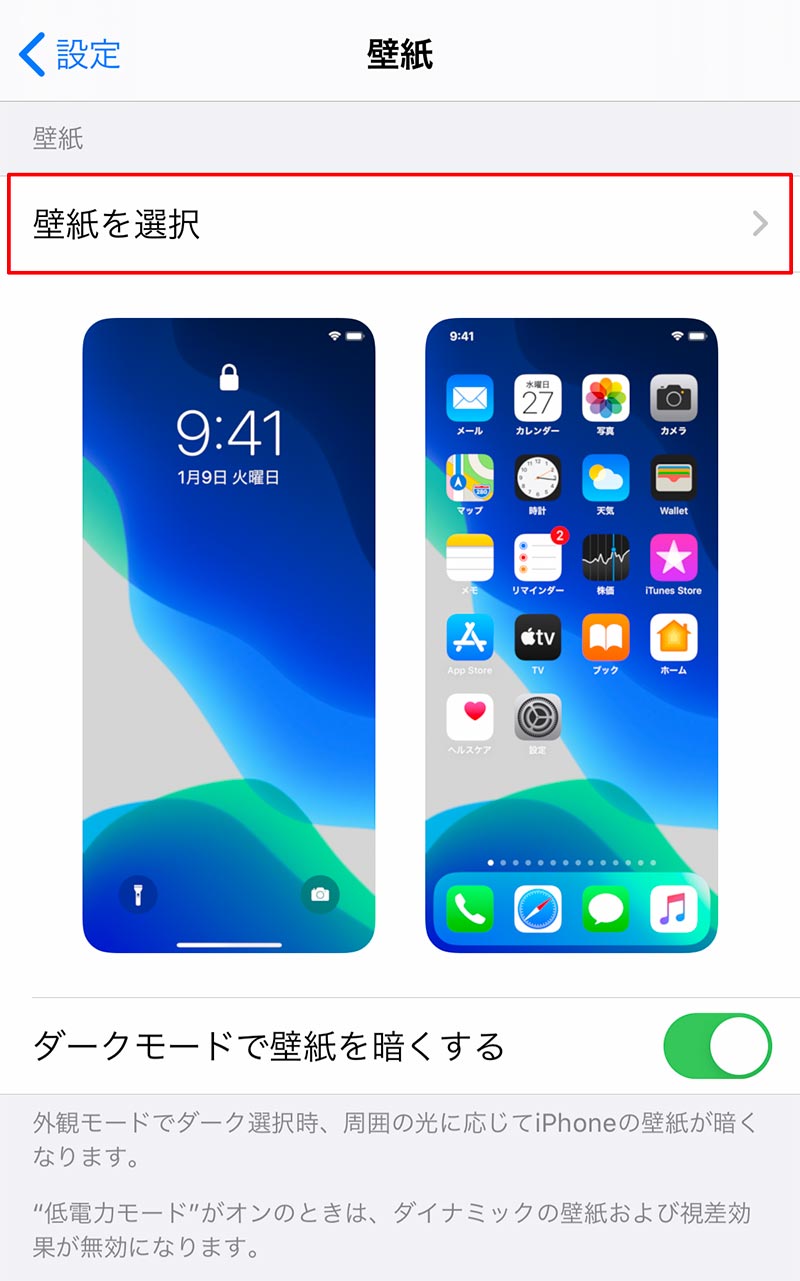
ダイナミック壁紙をiphoneの壁紙に設定する Otona Life オトナライフ Part 2
Live Photosを壁紙に設定する方法 Live Photosの写真を壁紙に設定する方法を解説します。 ホーム画面から「設定」を選択して、「壁紙」をタップします。 つづいて「壁紙を選択」をタップしたら3 iPhoneに動く壁紙を設定する方法〜LivePhotos〜 ・ LivePhotosの撮り方 ・ カメラアプリでの操作方法;
Iphone 壁紙 動かす方法
Iphone 壁紙 動かす方法-3 iPhoneの動く壁紙の作り方〜専用アプリ〜 ・ 動画やGIFアニメを切り取り ・3D Touch機能を使ったもの iPhoneに元から入っているダイナミック画像の

Iphoneのダイナミック壁紙とlive壁紙はどう違う それぞれの特徴や壁紙変更方法 などまとめ
次に『Pictalive for Live Photos』を起動します。 アプリを起動して、先ほど保存した動画を選択します。 ここで動くロック画面に設定したい動画を3 壁紙の設定方法は簡単です。 「設定」アプリを起動したら、「壁紙」→「壁紙を選択」の順にタップしましょう。 続いてカメラフォルダの中から「Live Photos」を選択。 壁紙に設設定から壁紙と進んで、保存したLivePhotosを選択。 LivePhotosがオンになっているのを確認したらそれを設定すればOK。 実際に設定してみるとこんな感じになる。 ちなみにロック画面を開いた
IPhone 購入直後に設定されている 壁紙 は、「設定」アプリ→ 壁紙 → 壁紙 を選択→静止画に収録されています。 壁紙 を選んだら両方に設定で、初期状態の 壁紙 に戻すことができます( 壁紙 の内容 Live Photosで撮った写真をロック画面の壁紙で動くようにする方法 (1)まず、「Live Photos」で撮った写真をロック画面の壁紙に設定します。 画面の左下の から↑が出ているマーク2 iPhoneの動く壁紙の作り方〜LivePhotos撮影〜 ・ LivePhotosを使って撮影 ・ 撮影した動画をロック画面に設定;
Iphone 壁紙 動かす方法のギャラリー
各画像をクリックすると、ダウンロードまたは拡大表示できます
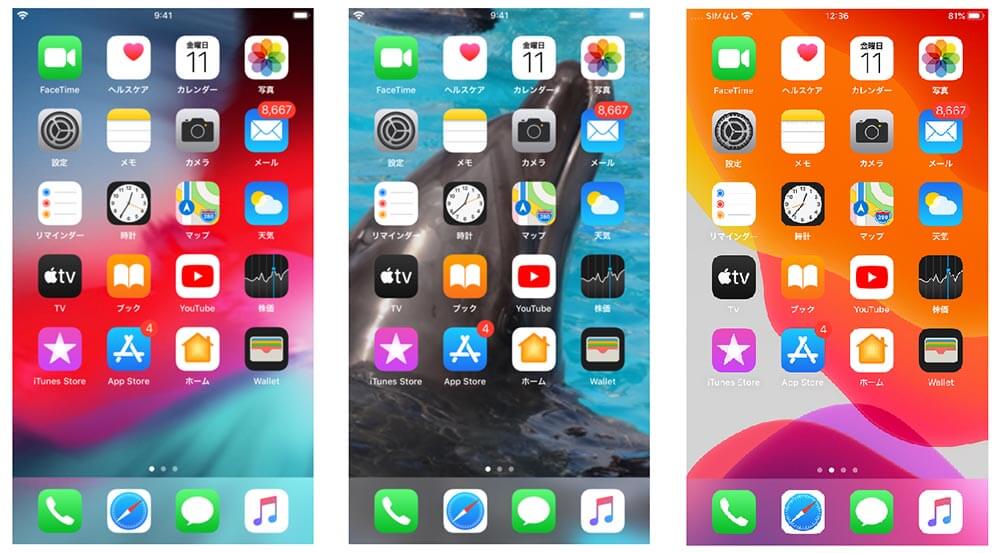 |  |  |
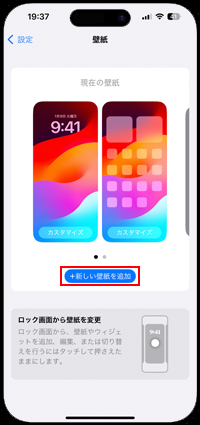 | 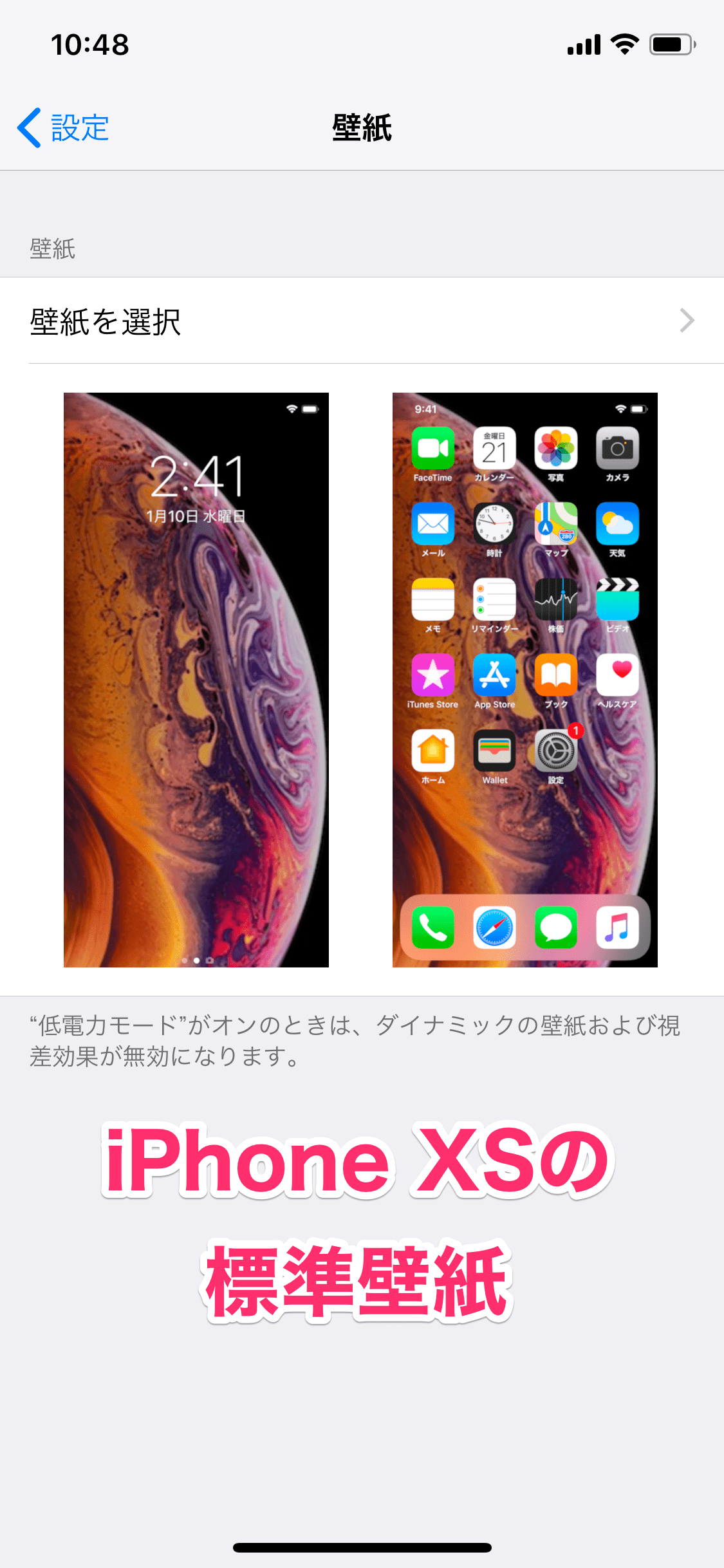 | 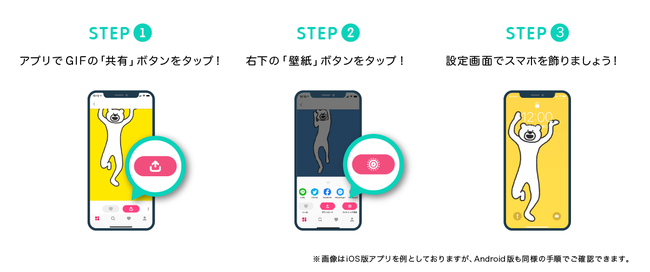 |
 |  |  |
「Iphone 壁紙 動かす方法」の画像ギャラリー、詳細は各画像をクリックしてください。
 | 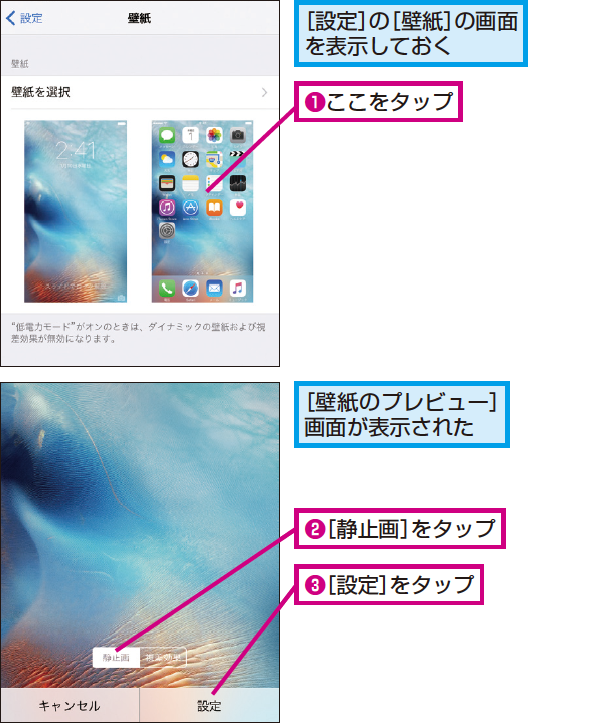 |  |
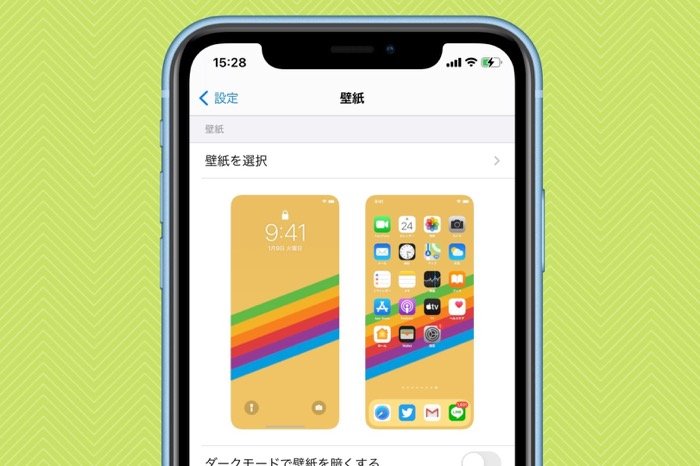 |  |  |
 | 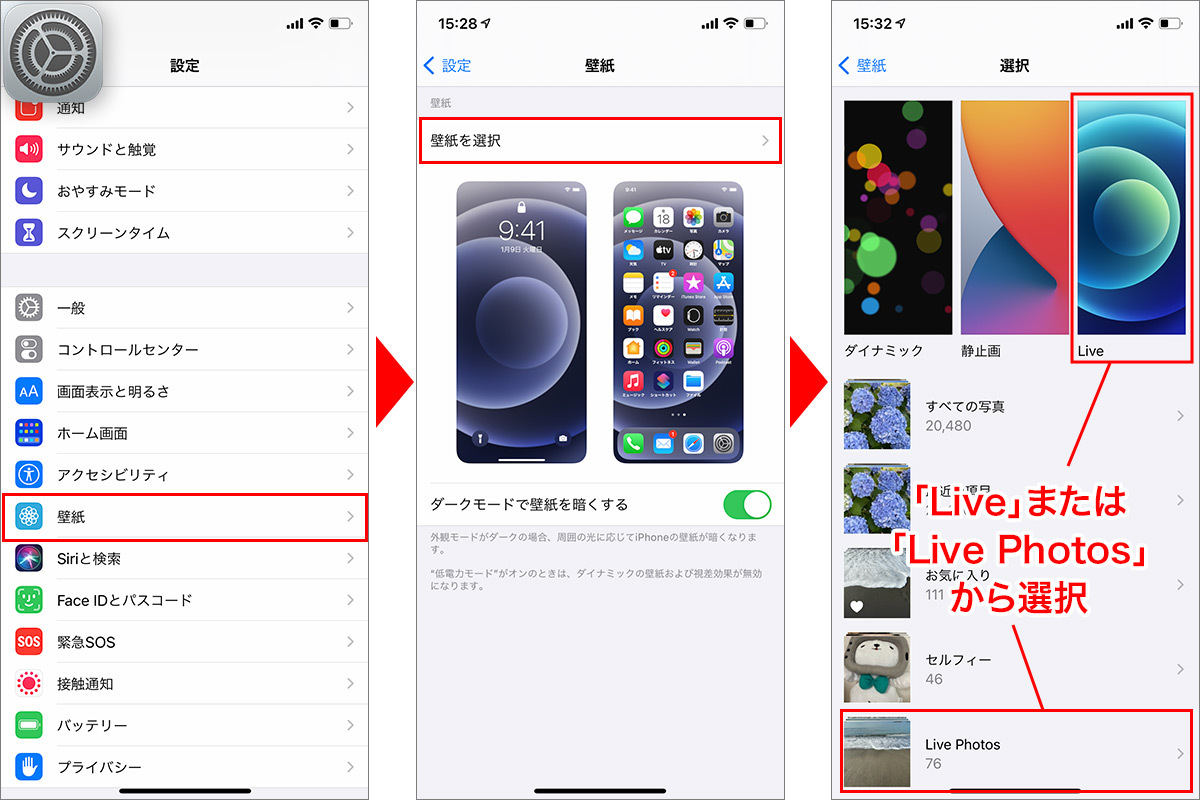 |  |
「Iphone 壁紙 動かす方法」の画像ギャラリー、詳細は各画像をクリックしてください。
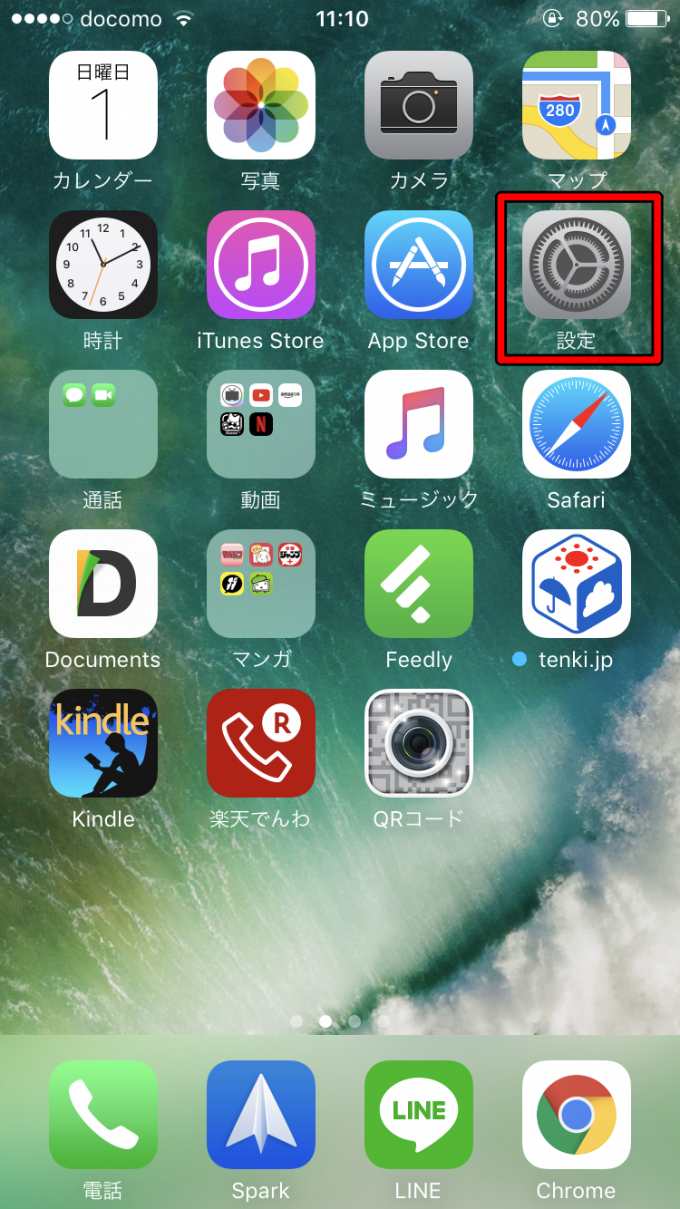 | 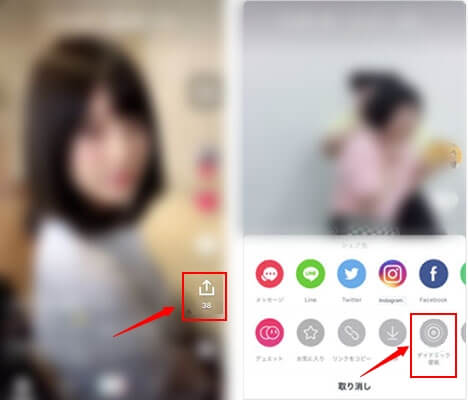 |  |
 | 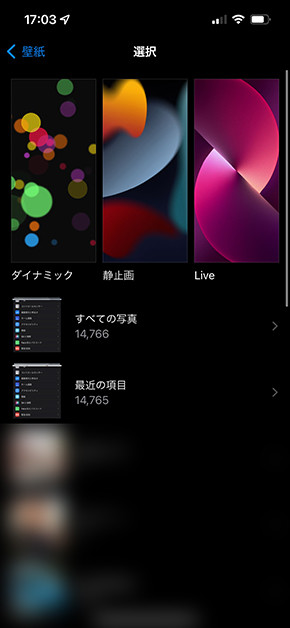 | 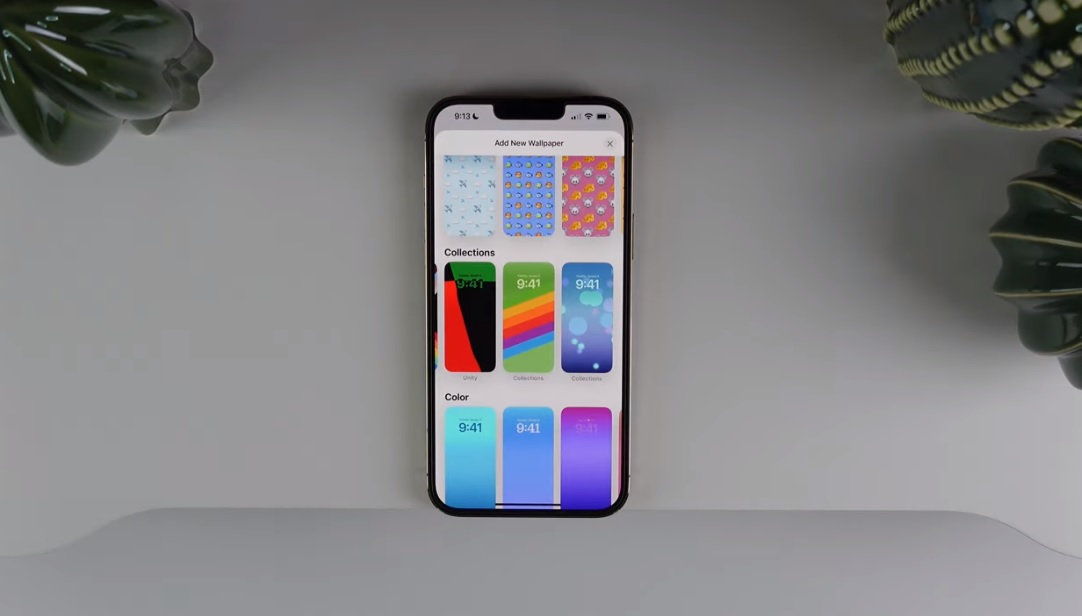 |
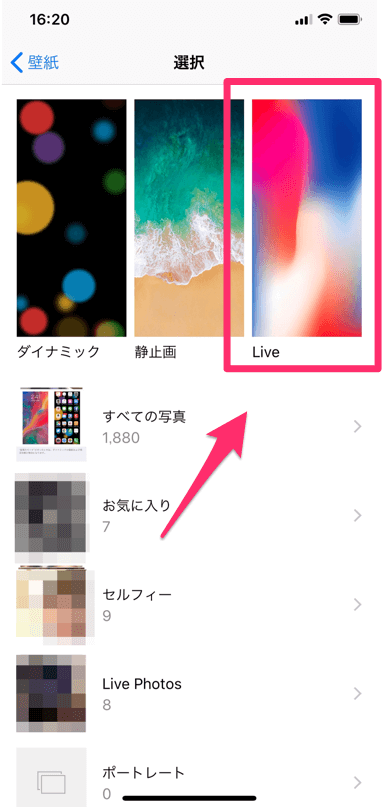 | 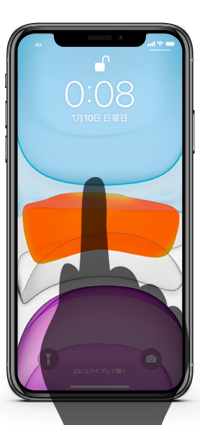 |  |
「Iphone 壁紙 動かす方法」の画像ギャラリー、詳細は各画像をクリックしてください。
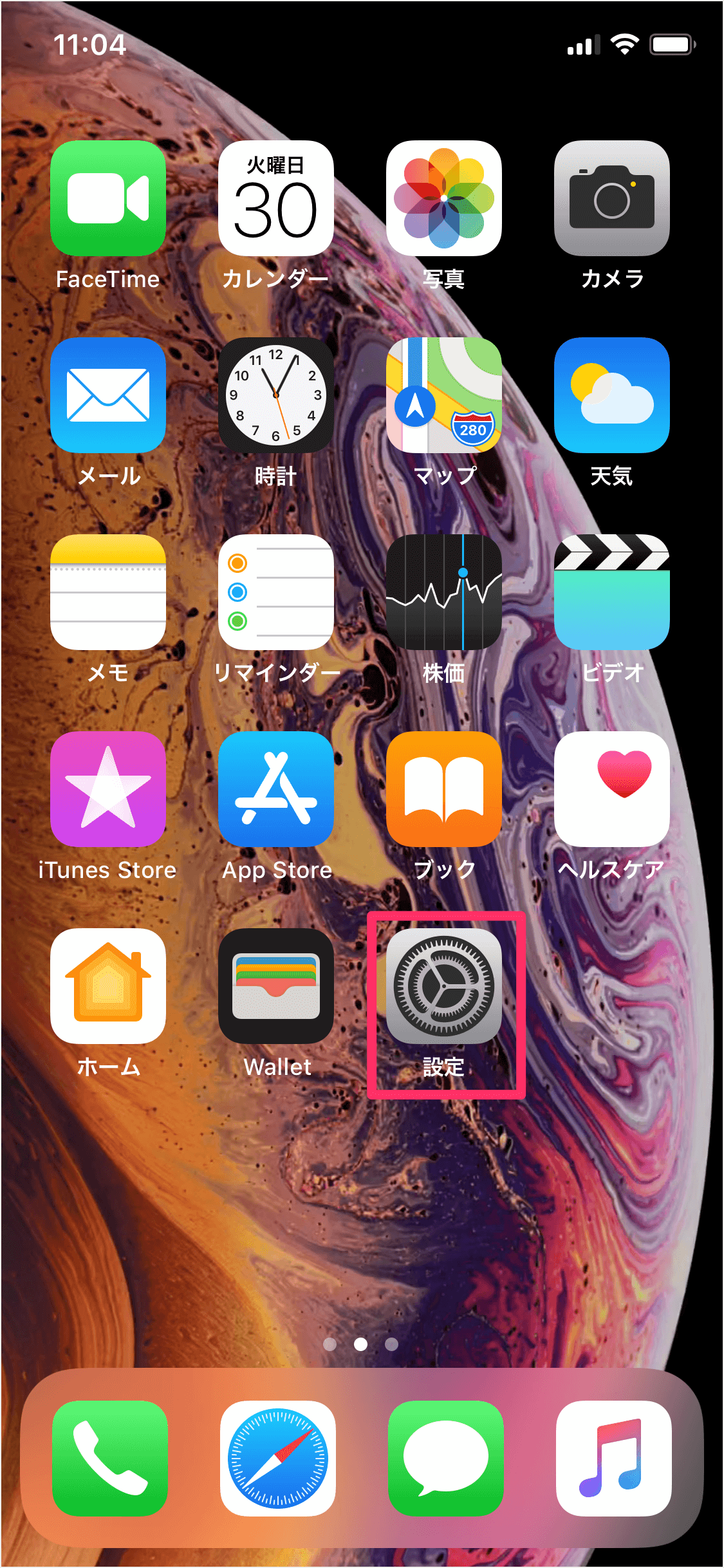 |  | 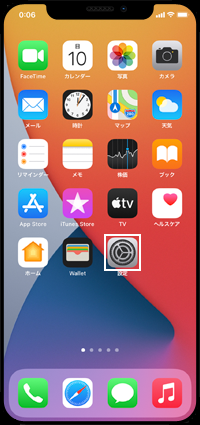 |
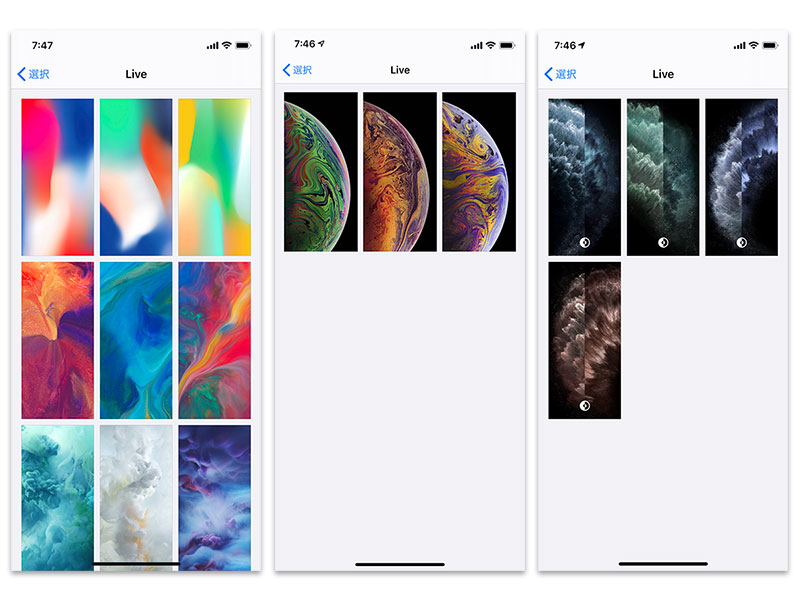 |  | 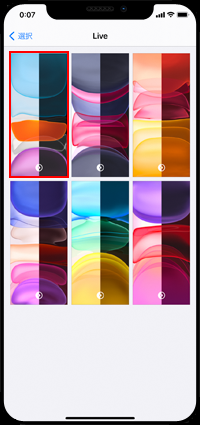 |
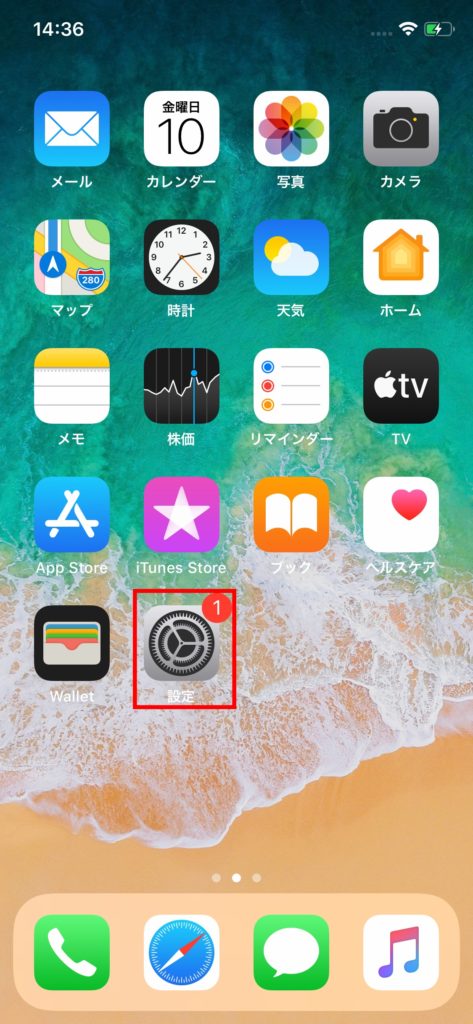 |  | 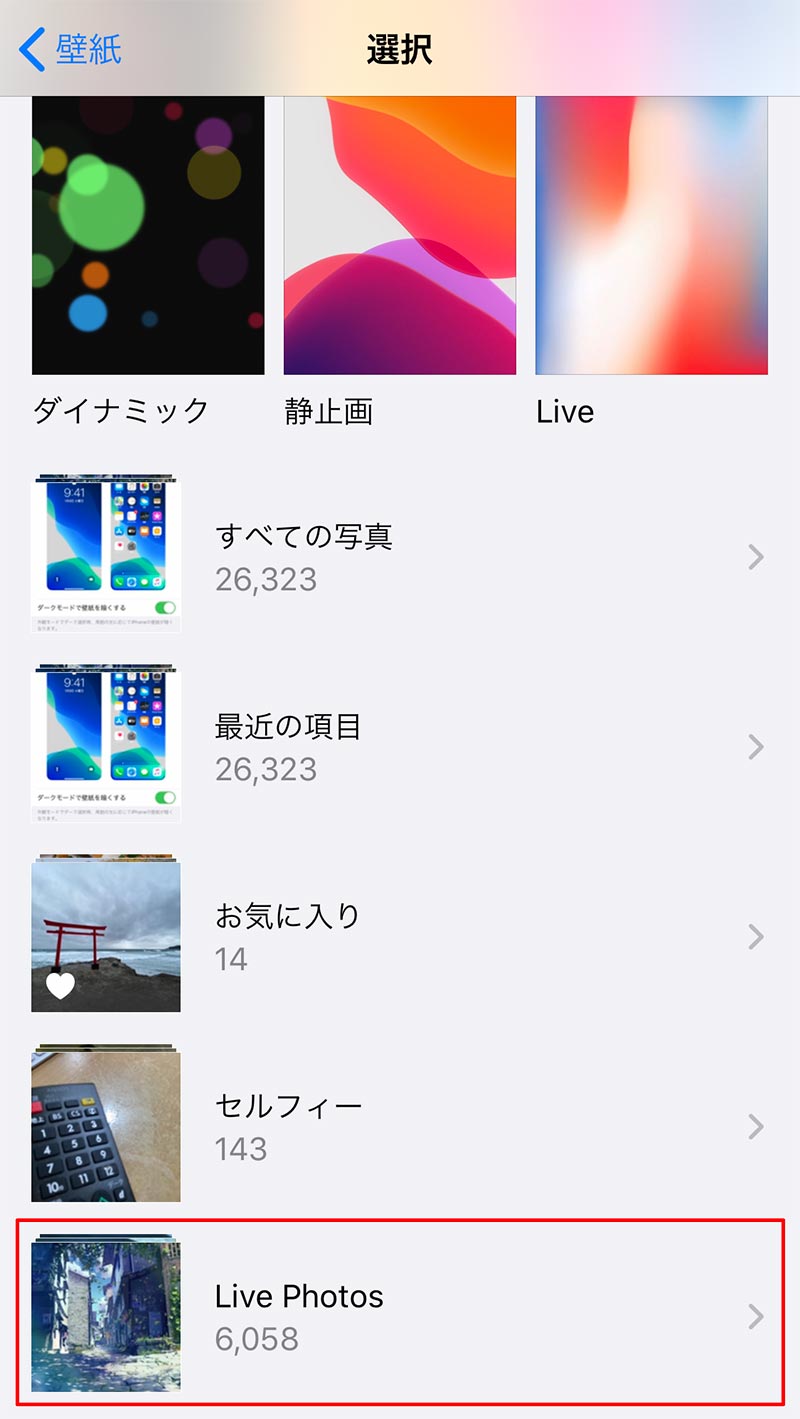 |
「Iphone 壁紙 動かす方法」の画像ギャラリー、詳細は各画像をクリックしてください。
 | 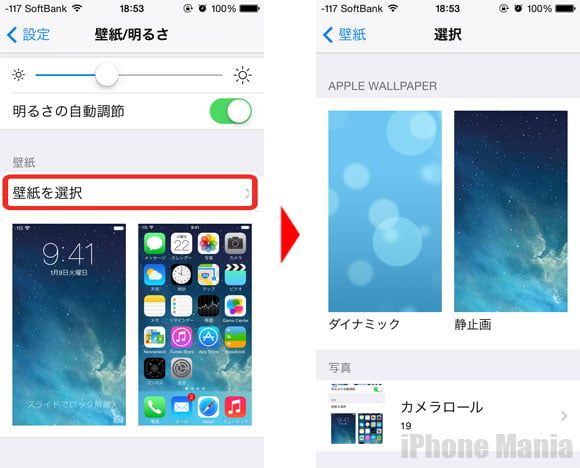 |  |
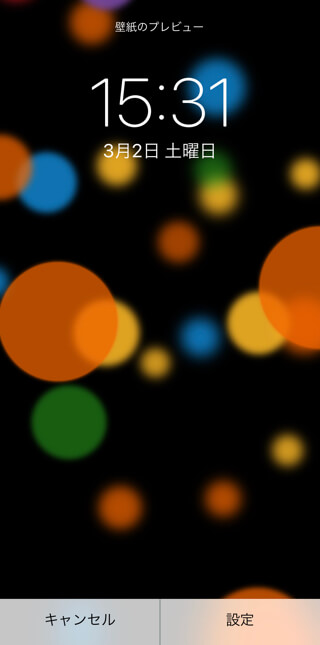 |  | 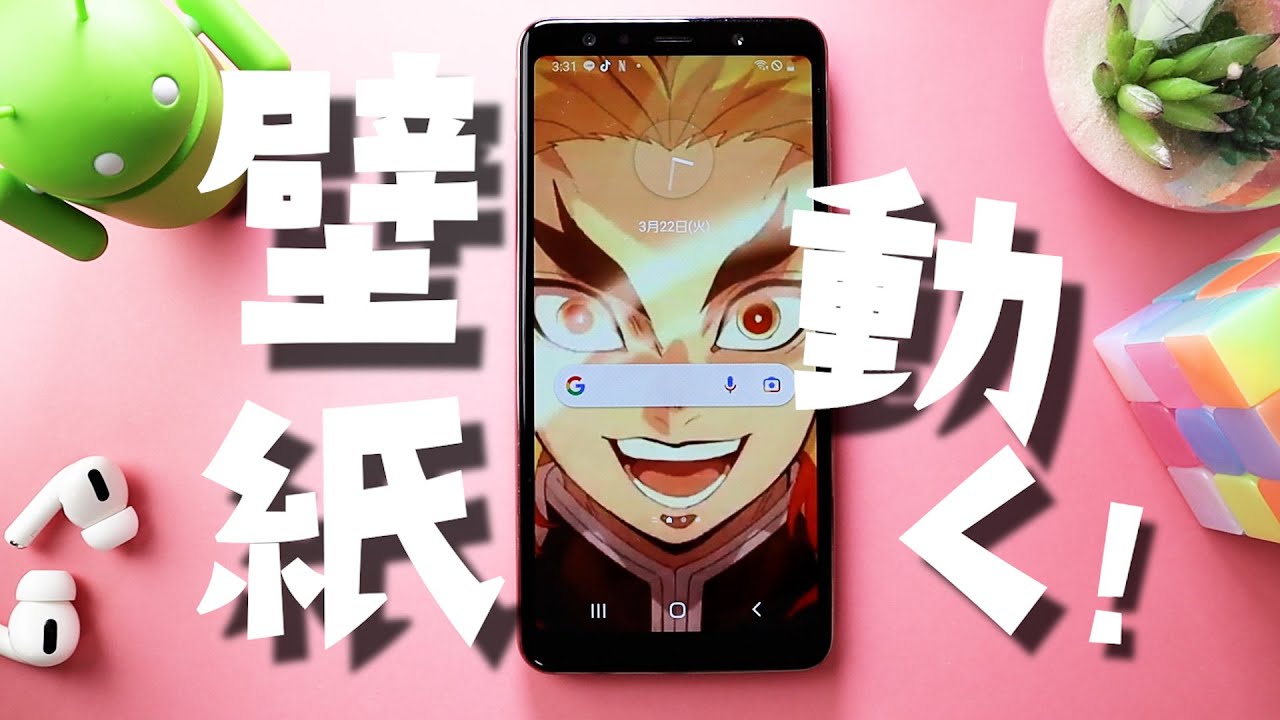 |
 | 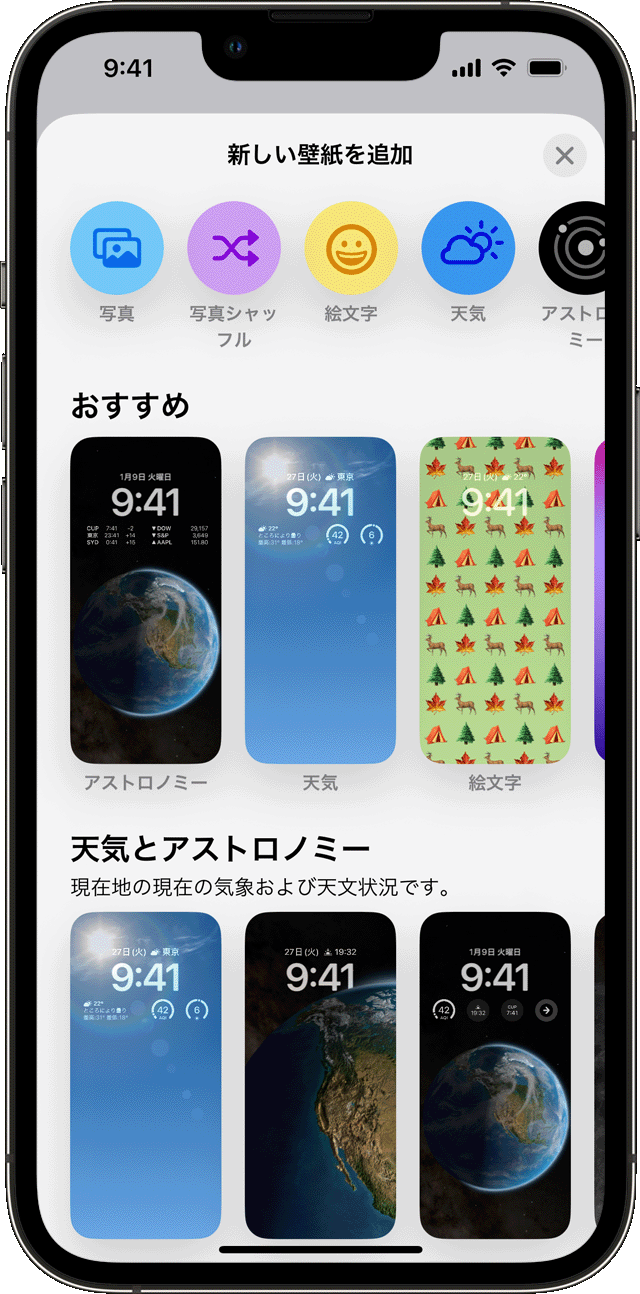 | 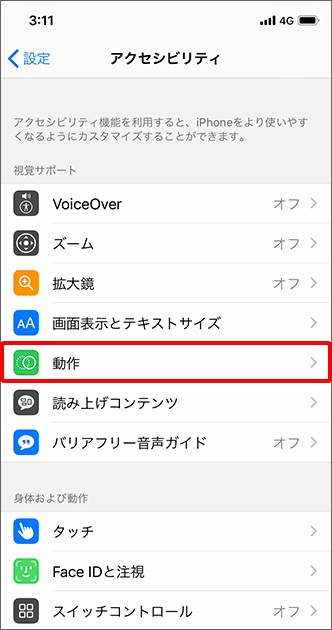 |
「Iphone 壁紙 動かす方法」の画像ギャラリー、詳細は各画像をクリックしてください。
 |  | |
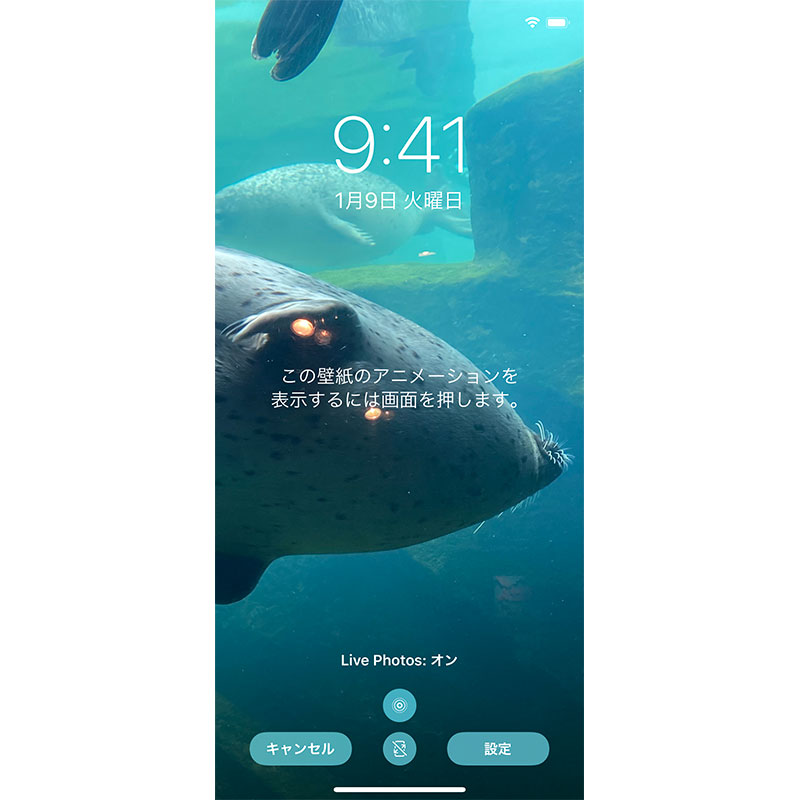 | ||
 |  | 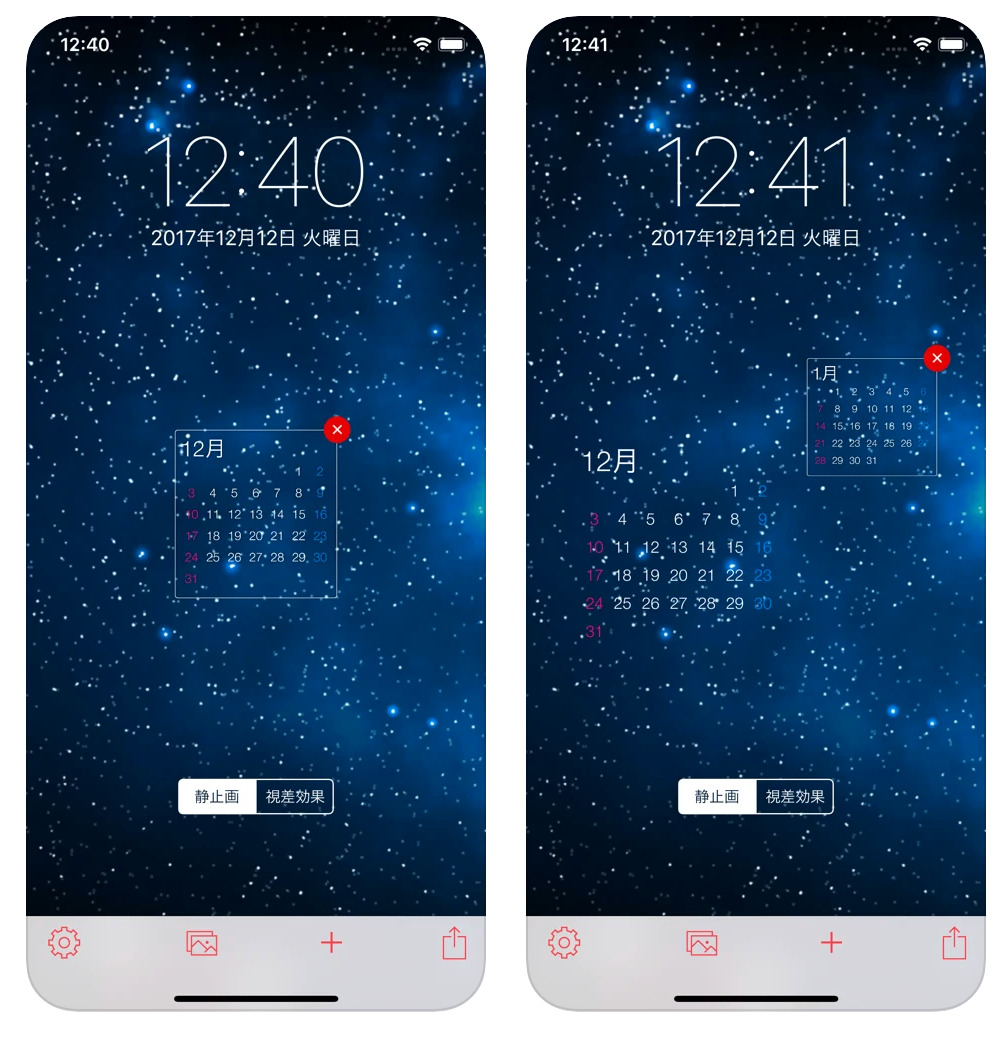 |
「Iphone 壁紙 動かす方法」の画像ギャラリー、詳細は各画像をクリックしてください。
 | 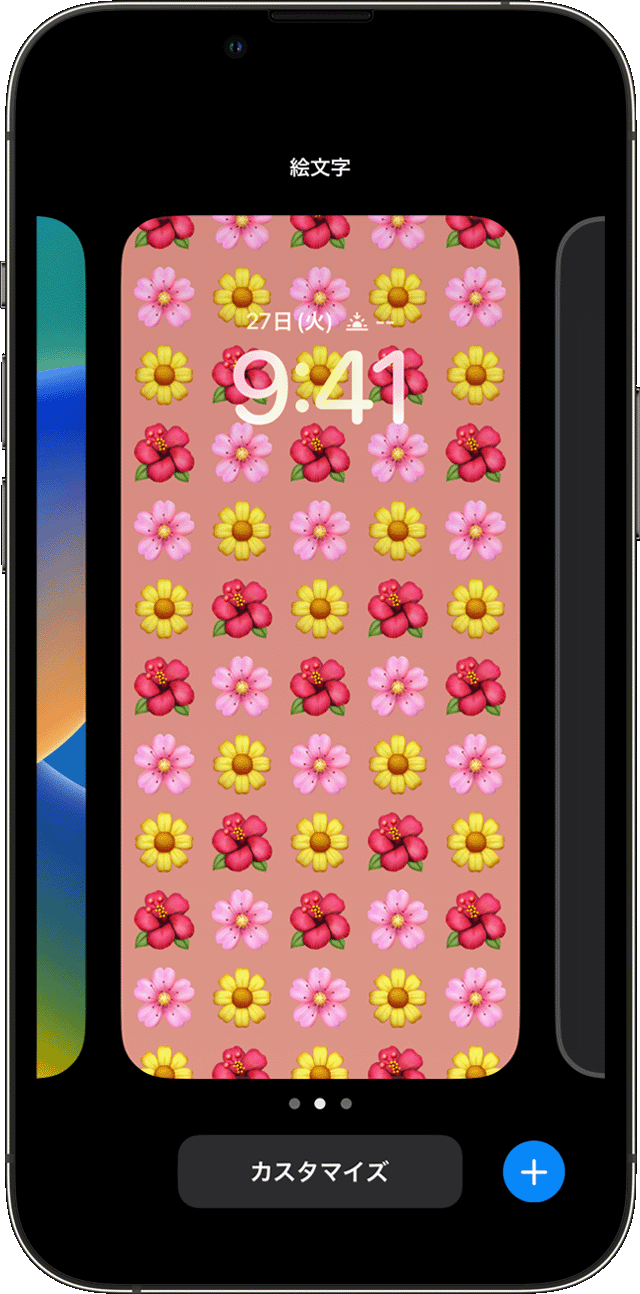 | 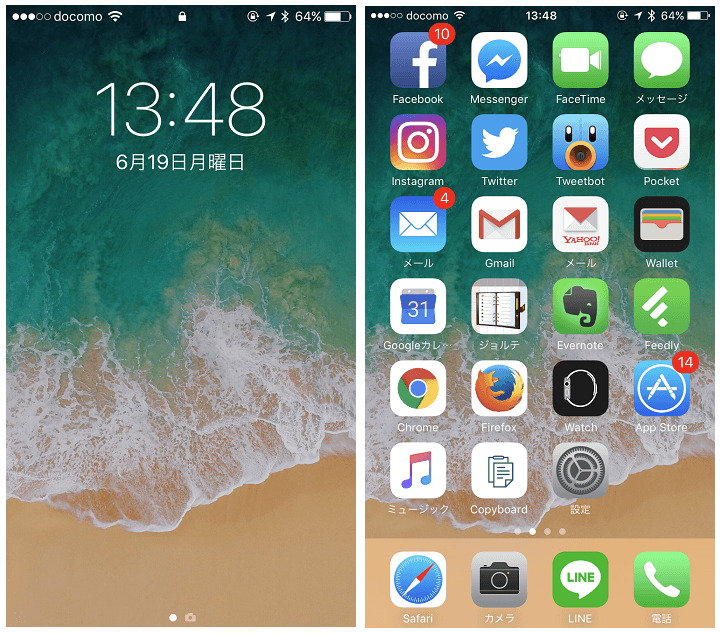 |
 | 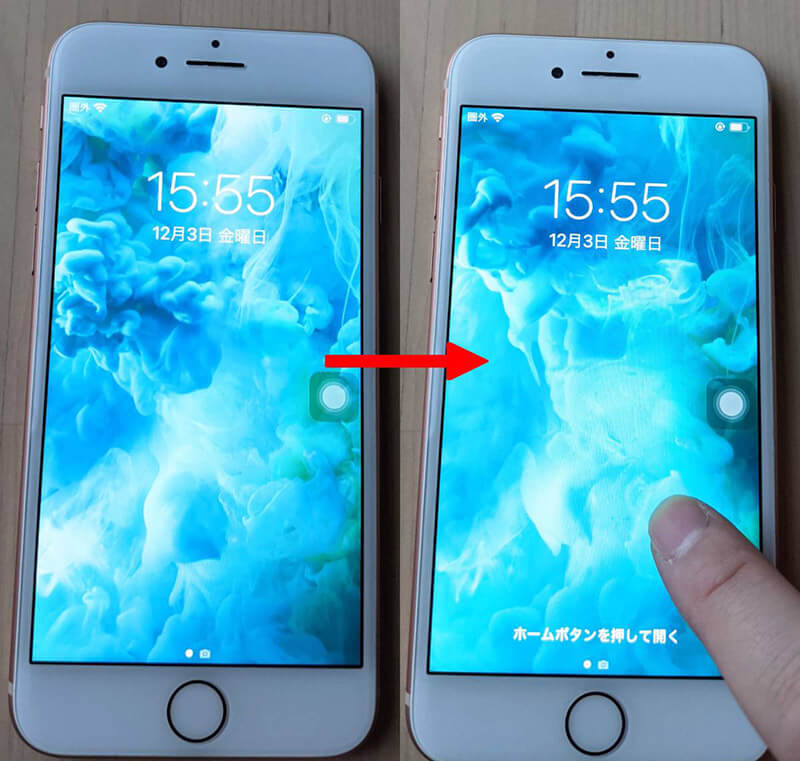 |  |
 |  |  |
「Iphone 壁紙 動かす方法」の画像ギャラリー、詳細は各画像をクリックしてください。
 | 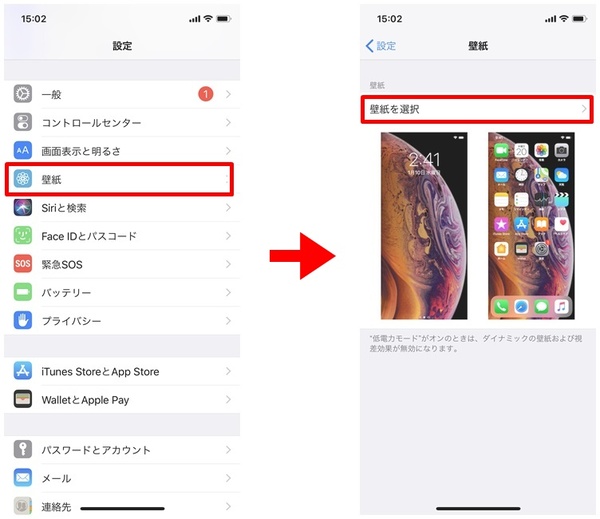 |  |
 |  | 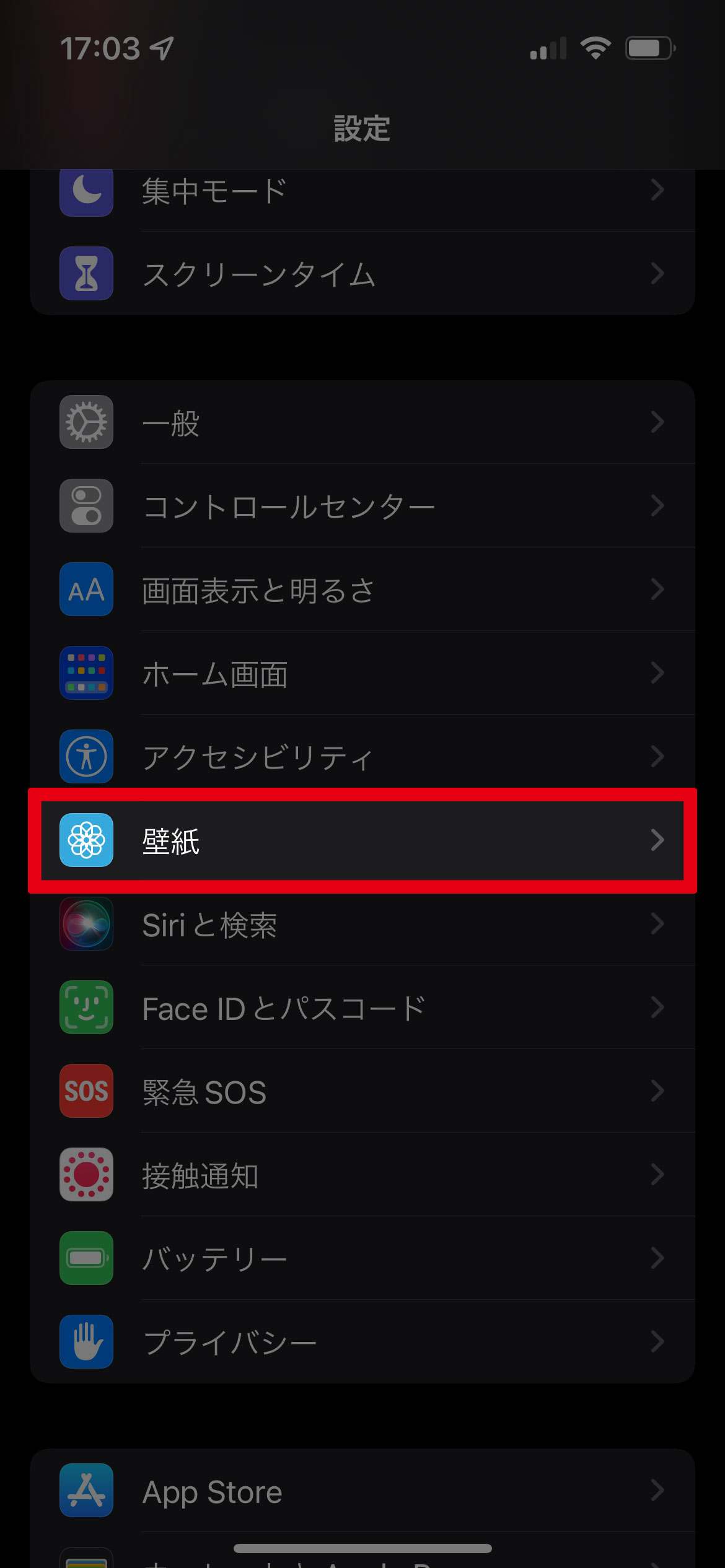 |
 | 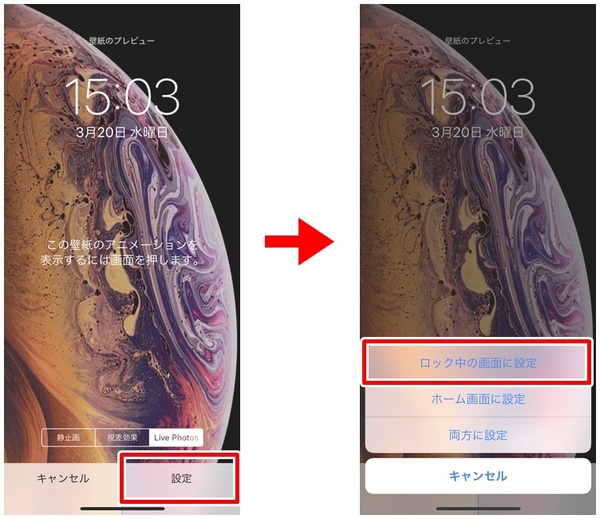 | |
「Iphone 壁紙 動かす方法」の画像ギャラリー、詳細は各画像をクリックしてください。
 | 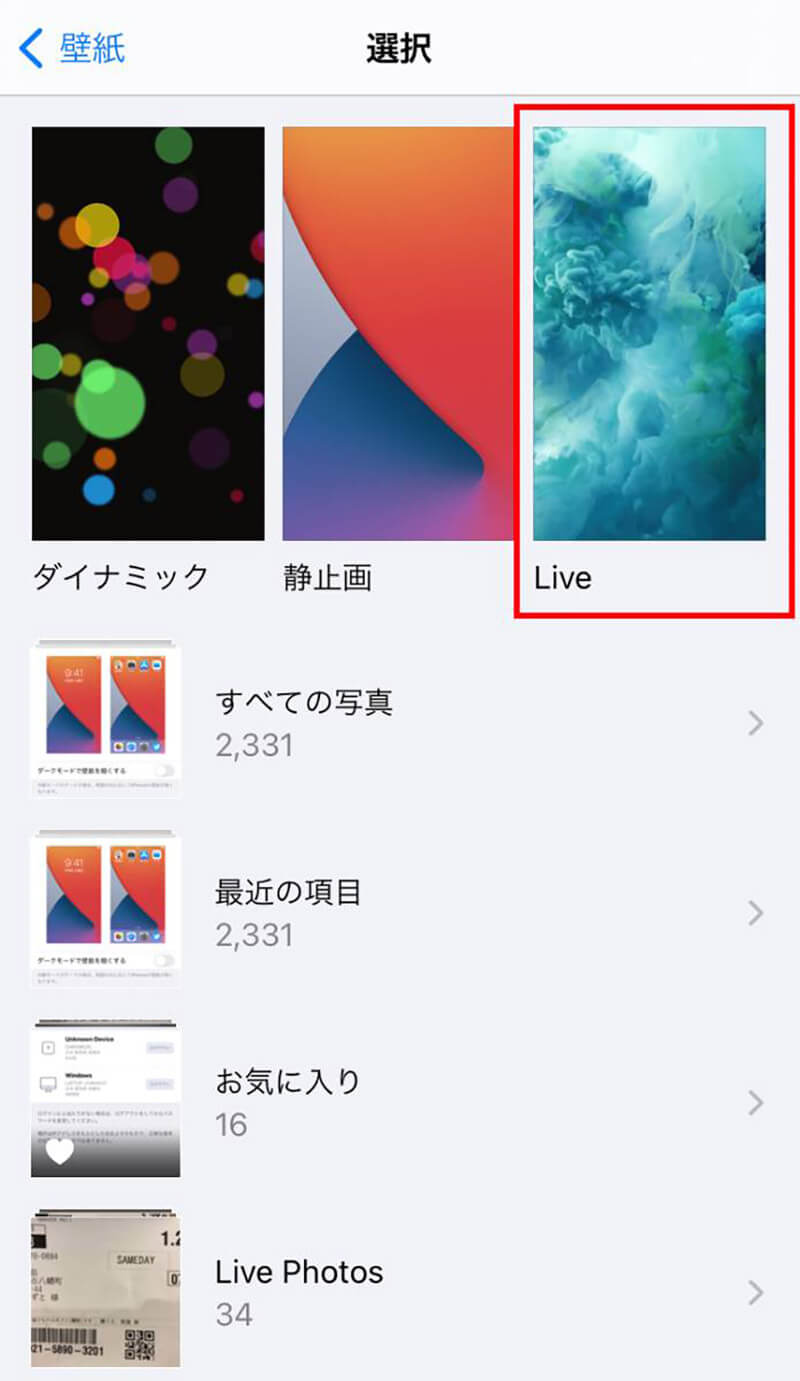 | 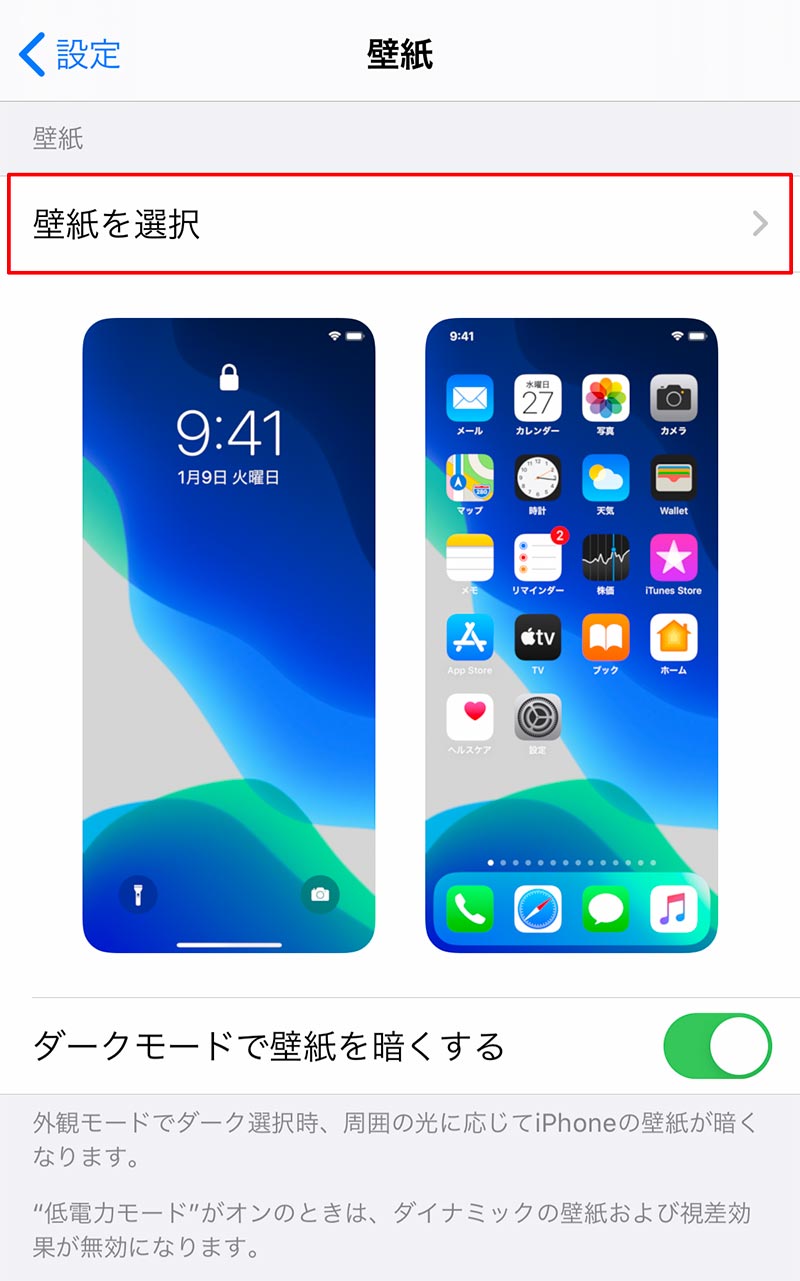 |
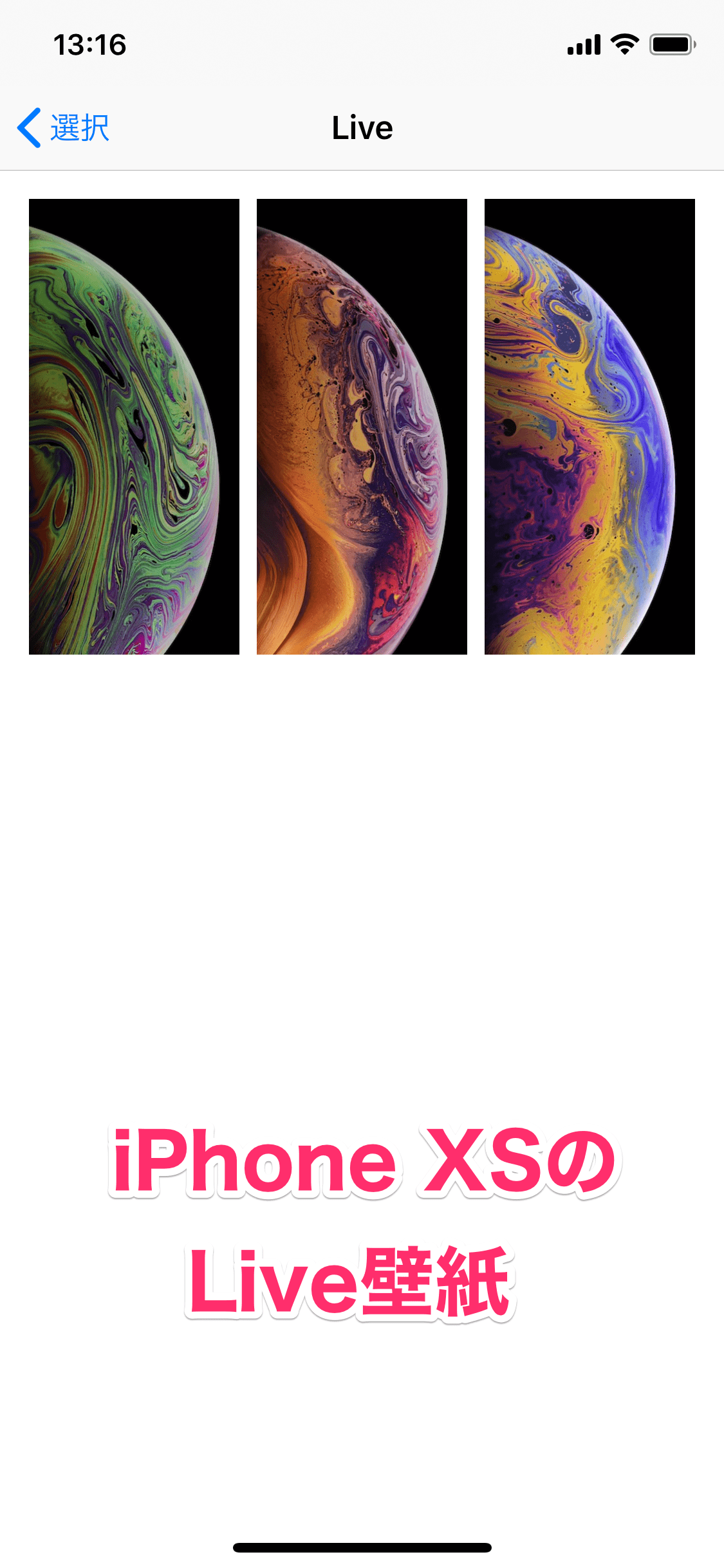 |  |  |
 |  | |
「Iphone 壁紙 動かす方法」の画像ギャラリー、詳細は各画像をクリックしてください。
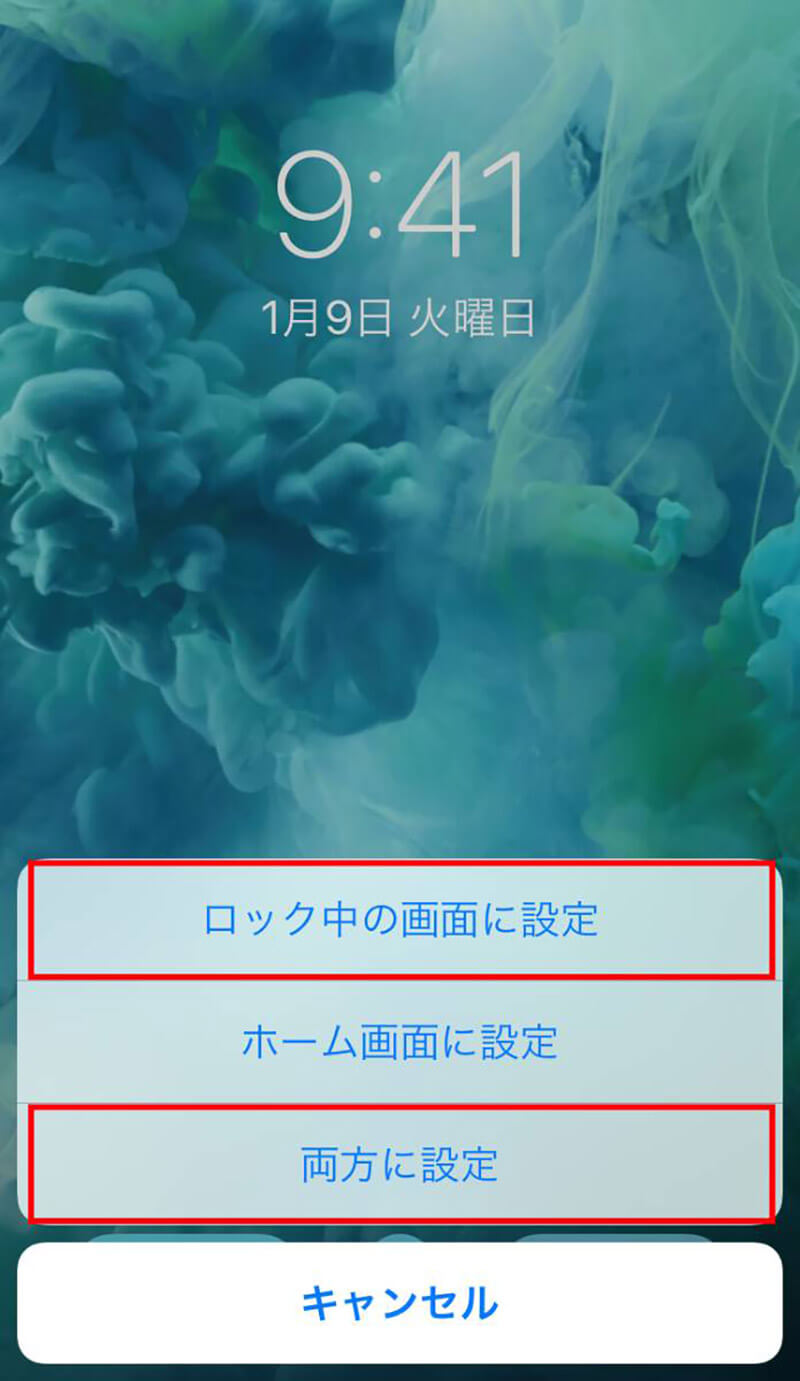 | 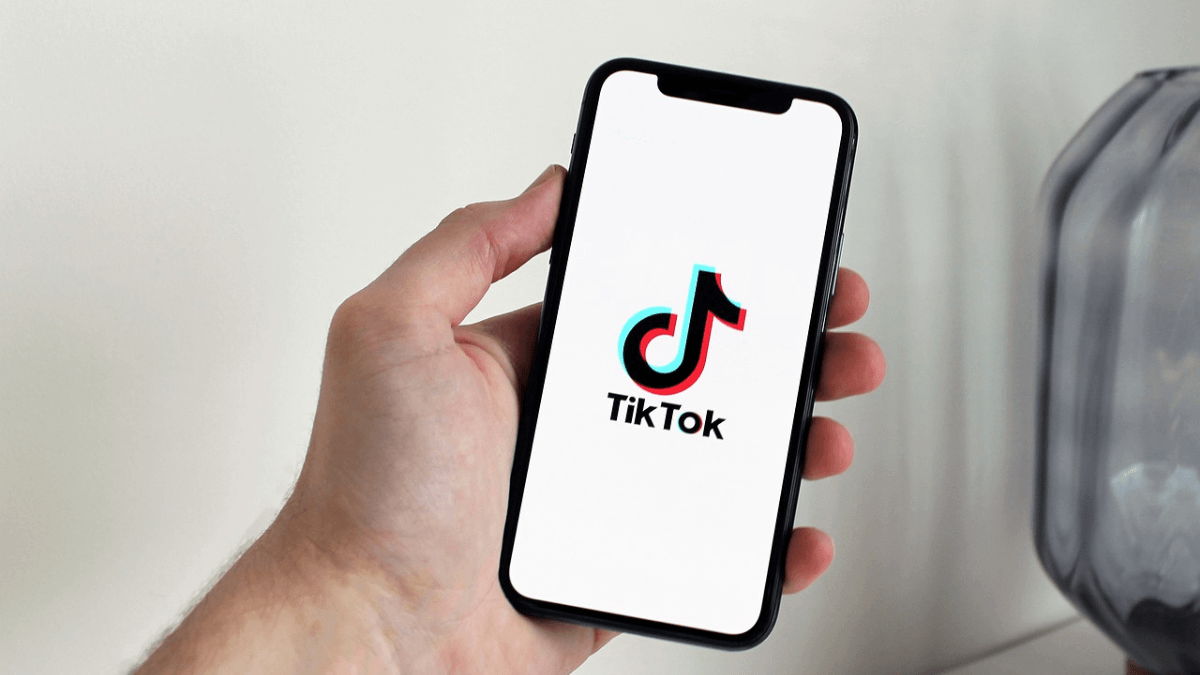 | |
 | 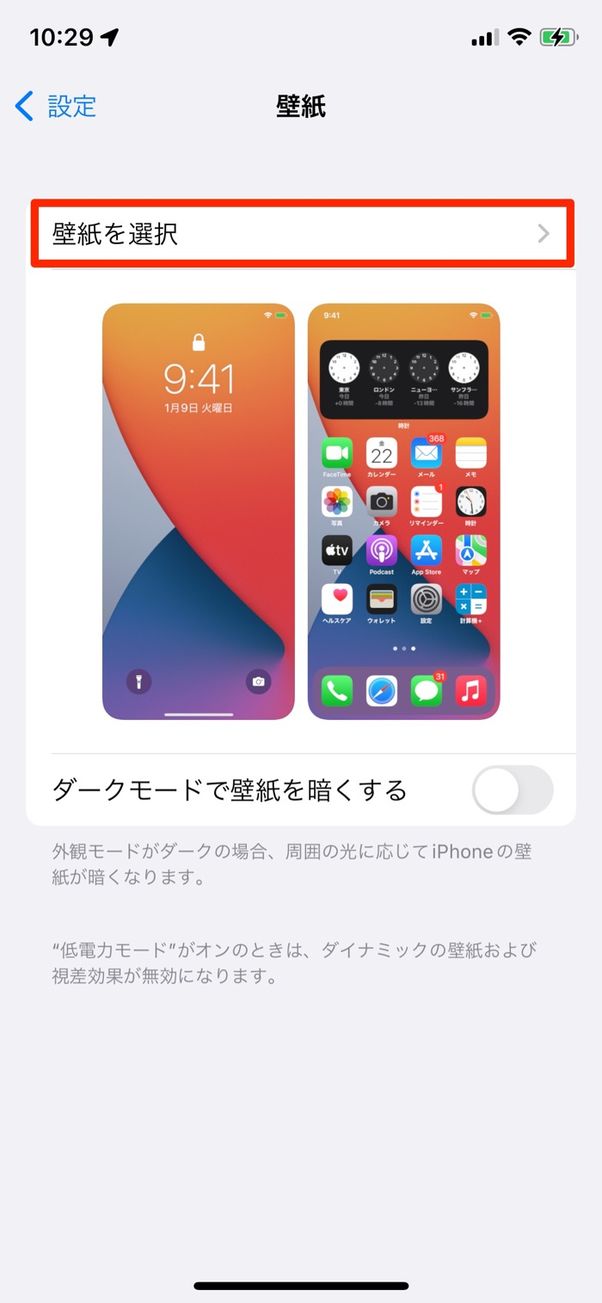 |  |
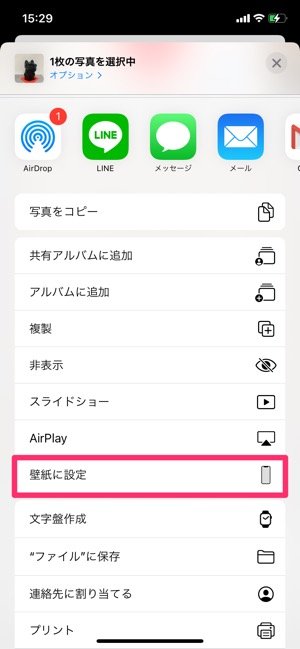 |  |  |
「Iphone 壁紙 動かす方法」の画像ギャラリー、詳細は各画像をクリックしてください。
 | 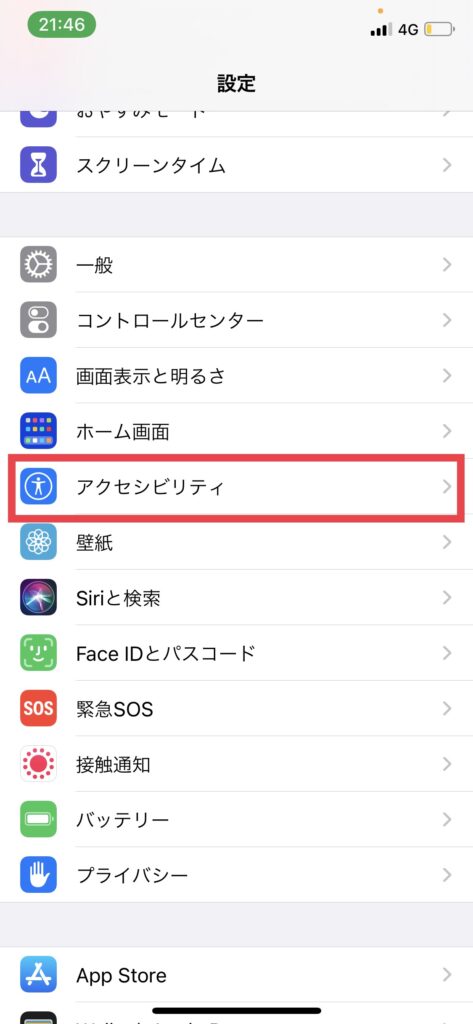 | |
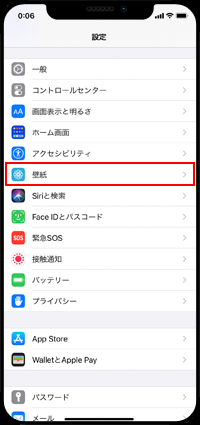 |  | 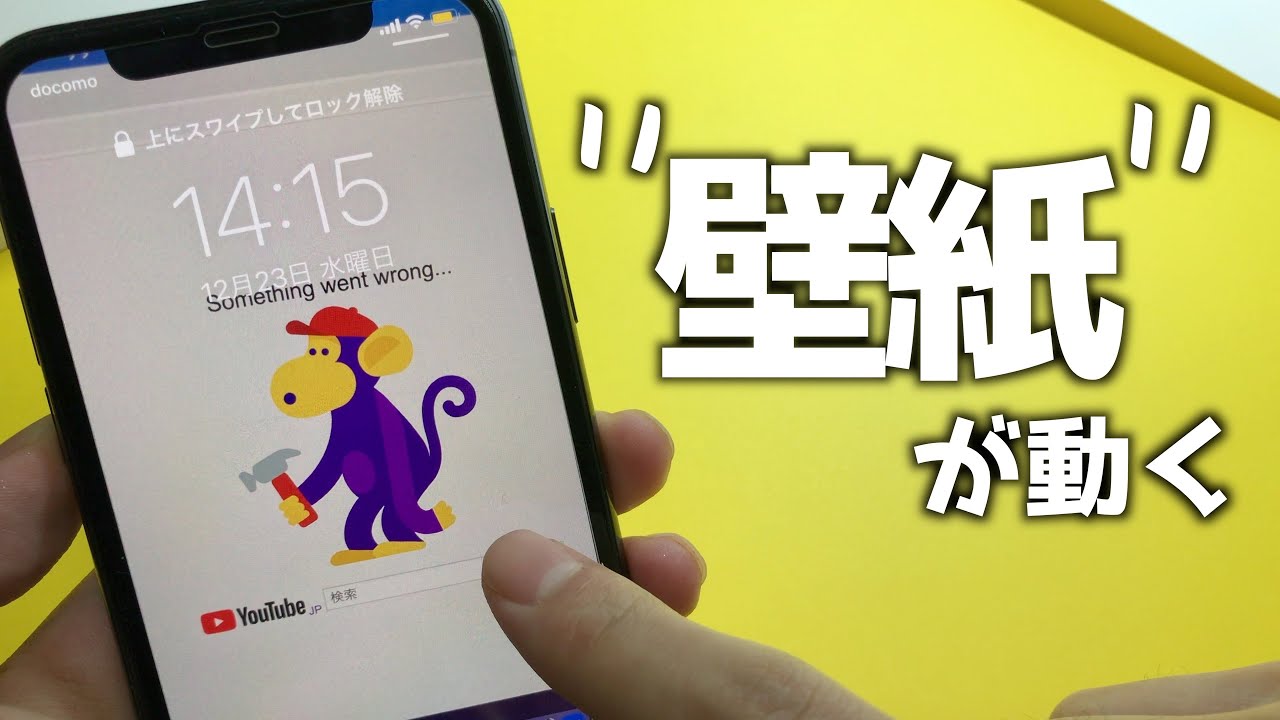 |
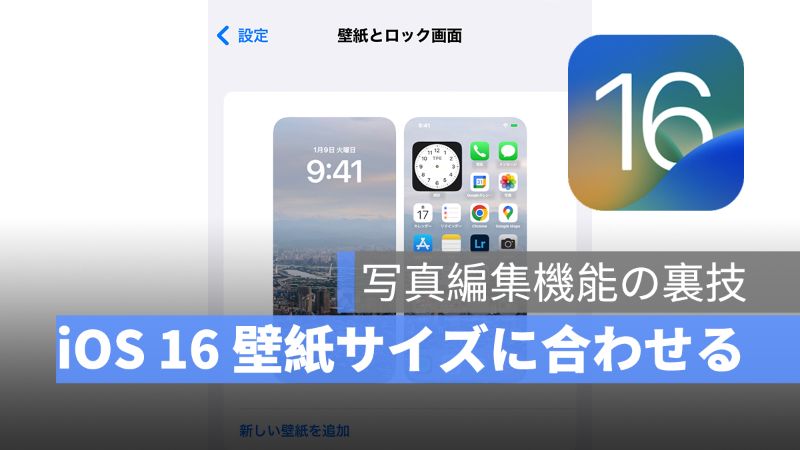 | 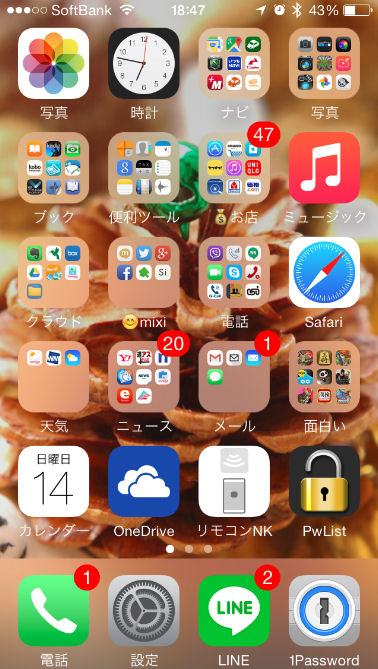 | 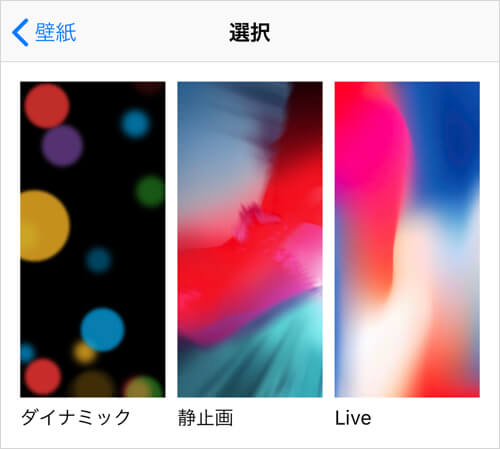 |
「Iphone 壁紙 動かす方法」の画像ギャラリー、詳細は各画像をクリックしてください。
 | 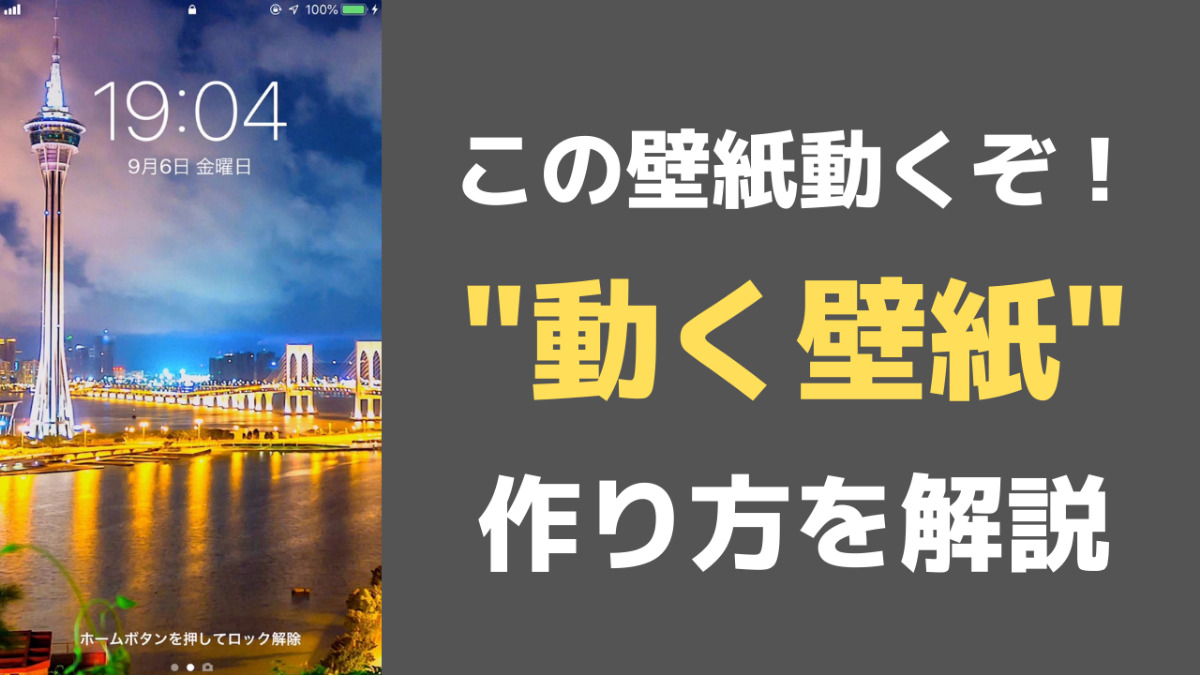 | 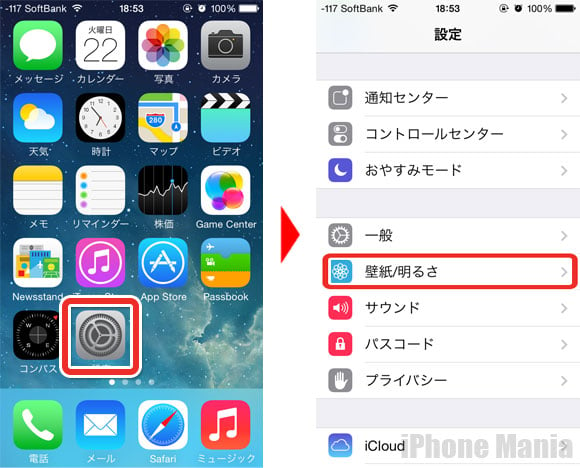 |
 |  |
ホーム画面のデザインを無料配布中https//appreismcom/homescreencustomize/ ︎ 30種類以上のデザイン ︎ 1万人以上が使ったホーム4 iPhoneに動く壁紙を設定する方法〜動画/GIF〜 ・ LivePhotos形式に変換する ・ 無料ア
Incoming Term: iphone 壁紙 動かす方法,




0 件のコメント:
コメントを投稿